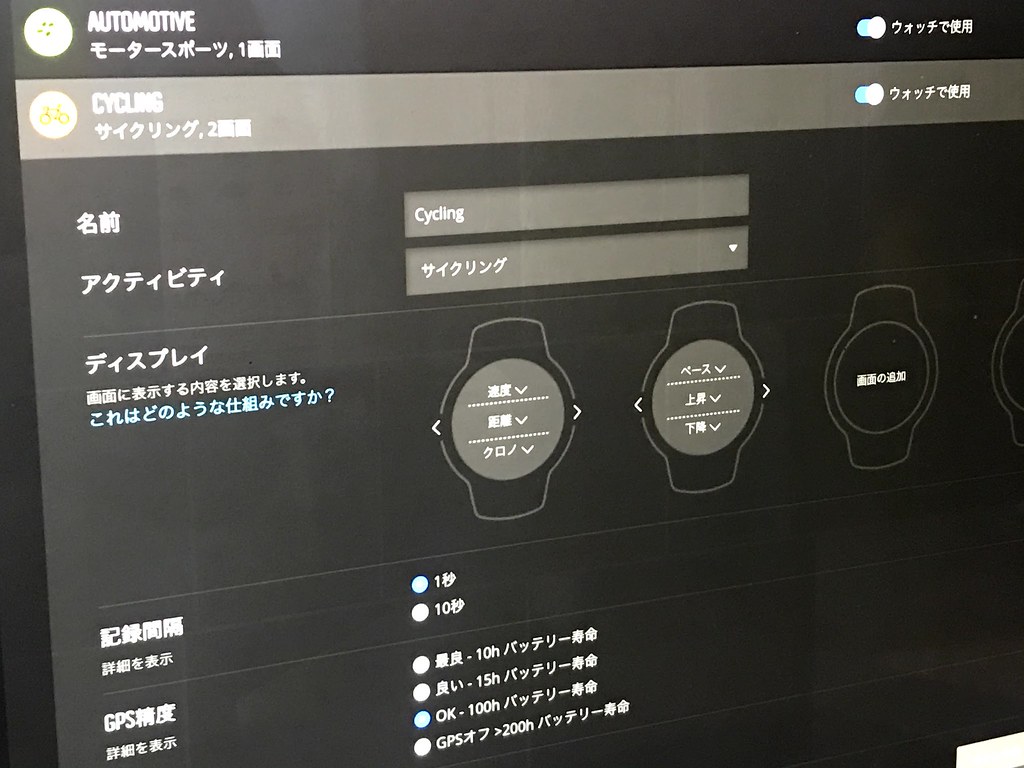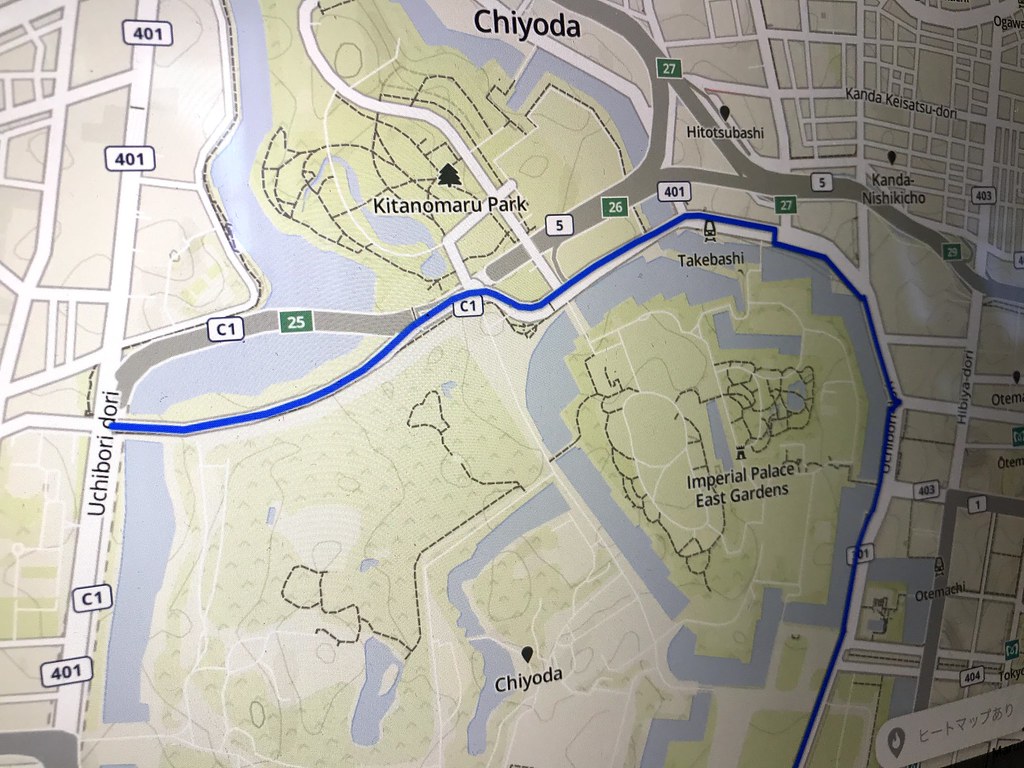スポーツウォッチのSUUNTO TRAVERSE(スント・トラバース)を買いました。給付金は申請したけれど、まだ振り込まれていませんのでフライング。緊急事態宣言は解除されましたけれどコロナ禍が終わったわけではなく*、都道府県をまたいでの移動は控えているので、あちこち出かけられませんが近場の屋外をサイクリングしたり、散歩したりくらいしないと気が滅入ってくるのがわかります。なので、アウトドアウォッチです。今年の5月の天候の素晴らしさといったらなかったですよね。個人的に10年に1回くらいの旅行日和と感じていたので残念ですが、まだ夏は終わったわけではなし。備えるのですよ。
*わたしが以前やっていた合唱などは再開のための模索が続いている状態で、今年のうちの演奏会は難しいかもしれません。秋のコンクールも中止です。給付金の申し込み、自治体が事務をやっているためか地域によって申請書自体届いていないところもまだあるようですね。すでに振り込みがあったという人もネットで見かけました。わたしのところはしばらく前(政府のマスクより先に来た)に届いて、その日のうちに申請書をポストに投函しましたが給付自体はまだ。
わたし、今のところ登山の趣味はないのですが、アウトドアグッズ自体は好きでちょくちょく買っています。SUUNTO(スント)はフィンランドの精密機器メーカーで、中でも時計が有名。けっこう以前にスント・コアという時計をヨドバシカメラで見かけて以来、欲しいなーと思っていたので願いがかないました。直接のきっかけは、ウェブで見かけたヤマケイオンラインとスントのコラボ記事(メインは動画)を読んだからでした。SUUNTO TRAVERSEでできることを、とてもわかりやすく解説されているので、まずはこれを見てください。
https://www.yamakei-online.com/yk/issue/suunto/
どうですか?ソソられませんかGPSとナビゲーション機能、高度計(気圧計)、コンパスなどのギミック!山登りしなくっても、屋外であればこの機能が使えるので、わたしの唯一のアウトドア趣味のサイクリングでももちろん使える(ほんとに使うのか?!)......という名目はともかく、このガジェット好きにはたまらない機能と質実剛健さが、最近売られているオシャレスポーツウォッチよりか好みなんですよ(もちろん、スントもタッチパネルのカラー液晶のスポーツウォッチのフラグシップモデルを発売してます)。
前置きが長かったので以下、買ってからわかった使いこなしのための覚え書きを書いていきます。検索すると日本語の記事ってほとんど出てこないんですよ。さっきのヤマケイオンラインの記事と動画が一番くわしいくらいで。なので、SUUNTO TRAVERSE買った人のために少しでも情報を書いておきたい。
【その1】操作に慣れる前にPDFマニュアルを全部読む
https://www.suunto.com/ja-jp/Support/Product-support/suunto_traverse/suunto_traverse/
スントの日本版公式ウェブサイトのサポートページで、この時計でできること、操作方法をまずは読んでみましょう。紙のマニュアルはついてきません。そして、PDFマニュアルを全部読んでも、操作方法が全然わからないと思います。あまり体系的にか書かれてないんですよ。できることが書いてあるけれど、こことここがつながっているとかの把握が難しい。。でも、できることを掴むのと、どのボタンにどの役割があるのかを把握するだけで後々違うので読みましょう。
【その2】表示したい情報を表示するには?
基本画面である時計表示以外にもたくさん表示を切り替えて使えますが、これらの画面を表示するかどうかは任意に設定できます。
冒頭に載せた写真がメインの時計画面です。この画面は気圧計。画面を切り替えるには「右側のNEXTボタン」を軽く押します(長押しは別の役割あり)。
下の段は現在地の高度が表示されていますが、「左下のVIEWボタン」「短押し」で気温表示などに切り替えることができます。時計画面や他の画面も、一番下の段に表示できる情報の切り替えには「左下のVIEWボタン」を押します。画面によって、表示できる情報に違いがあります。わたしはメイン画面の最下段は日の出、日の入り時刻を表示しています。これがけっこう助かるのです、特に日の入り時刻は重要。
コンパス画面。矢印の向きが磁北を差します。ご存知の方も多いと思いますが、真北というのは北極点ですがコンパスは北極点の方向を差しません。磁極が北極点とずれているからです。地形図などのほとんどの地図は真北を上に書いてあるので、コンパスと地図を見ながら移動するとどんどんずれていってしまいます。
設定の中にこれを補正する機能があるのでそれによって真北を指すようにできます。日本ではだいたい7度くらい西にずれています(偏角という)。磁極のずれ自体は5度くらいらしいのですが、ところどころにある磁場によって日本だとさらにずれるのだとか。そういうわけで地球上の場所によって偏角は異なります。日本国内でも若干異なっていて、そのうえ年々ずれが増えていっているので、国土地理院のウェブで確認するのが良いです。なお、SUUNTO TRAVERSEで補正できるのは0.5度単位でそれ以上細かくは設定できません。
さて、これら以外にもストップウォッチやカウントダウンタイマー、歩数計もあるのですけど、気圧計やコンパスも含めて最初は表示がないと思います。「右側のボタン(NEXTボタン)」を押しても時計画面のままで切り替わらないはず。さて、どうするか。
まずは不正解を先に。「右側のNEXTボタン」を「長押し」(2秒)すると、設定画面が現れます。ここのGENERAL(一般設定)というのがあるのですけど、ここには「画面に何を表示するか」を選ぶ項目がありません。えーーーって感じですけど。
フィンランドのガジェット、SUUNTOのガジェットを他に持っていないので比較できないのですが、このケースも含めてメニューの設計思想がよくわからないところがあります(使っていくとわかるのか?)。iPhoneとかだと「ここの、このあたりに、こういう設定画面があるはずだ」で使えるようになるのが通じません。
あ、写真では英語表記ですが日本語表記にもできます。日本語表記だと項目名が一覧しづらい(文字が大きいので表示しきれずスクロールする)ので、わたしは英語表記にしてます。だいたい意味はわかります。
正解は「右上のSTARTボタン」を「短押し」です。この「短押し」はホントに軽く押すだけでよくって、長押しすると「GPSログをスタートする」というショートカットになるので注意です。それで、押すとこの画面になります。中央の「RECORD」が選択された状態なので、右下ボタンを押して「DISPLAYS」を選択します。選択したら「右側のNEXTボタン」を「短押し」。すると、先に紹介した気圧計やコンパス、ストップウォッチ、カウントダウン、歩数計を個別に「表示する/表示しない」をトグルで選べるメニューが現れます。デフォルトでは「表示しない」が選択されているので、それぞれ選んでください。ここにたどり着くのにすごい時間がかかりました。なんでGENERALの中にないんでしょうかね......。
あ、そうそうメニューを戻っていくには「左上のBACKLAPボタン」を「短押し」します(「長押し」するとボタン操作ロックがかかります。デフォルトで全ボタンロック。解除するには同じく「左上のBACKLAPボタン」を「長押し」)
ちなみにGENERAL(一般設定)の中に「TONES/DISPLAY」という設定があって、音と振動と画面表示の設定がそれぞれ行えます。ここにあるDISPLAY設定というのは、時計を12/24時間表記にする、画面のコントラストを変更する、画面の白黒を反転するなどです(わたしは黒バックに白抜きの方が見やすいです)。また、デフォルトではボタンを操作するたびにカコっていう感じの軽い振動が伴います。これがいらない場合の設定も「TONES/DISPLAY」の中です。VIBRATIONだったかな。ボタン押下時OFFという設定があります。
ついでに書きますと、SUUNTOのこの白黒液晶ですが室内だとコントラストを高くしないと若干見づらく感じます。初めて、スント・コアをヨドバシカメラで見たときもそう思ったのを覚えています。ですが、屋外で見るとこれがめっちゃ見やすい!そう、アウトドア時計なんですよ、SUUNTO TRAVERSEは!屋外で見ることが前提になっている。だから室内で見にくいとか言っているのは陸ダイバーみたいなもんです(自分のことは棚に上げる)。
【その3】GPSの設定ってどこにあるの?
正解を先に書きますと「時計本体」ではGPSの精度設定と記録頻度設定はできません。PCにつないでウェブアプリ上で行う必要があります。「時計本体」では、GPS衛星を使うかGLONASS衛星(ロシア管理のGPS衛星)も併用するかの設定のみできます。
ほんと、なんでこういう思想なのかよくわからない...って思っていましたが、その理由はだいたいわかってきました。「GPSの精度設定は必要とするスポーツによって異なるはずだ。ならばそれはスポーツごとに設定できるようにしないとダメだろう」っていう思想があるようです。じゃぁ数多あるスポーツごとに設定画面をすべて本体に用意するのかっていうと現実的じゃないです。一覧性の低い時計本体の画面の大きさではとても使いづらくなります。
GPSの精度を高めると頻繁にGPS衛星とのやり取りをするので電池を消耗します。稼働時間とのトレードオフになります。記録頻度もメモリーとのトレードオフです。移動のスピードが遅くて、それほど複雑なルートを移動しないウォーキングやハイキング、分岐の少ない場合の登山などはGPS精度は高くなくていい。移動が早いサイクリングなんかは記録頻度は早めたい(精度はルートの複雑さによる)、という設定の違いを吸収するために外部からの操作ということになっているようです。
SUUNTO TRAVERSE最大の機能はGPSによる移動記録とナビゲーションですが、移動記録をともかく始めるなら「右上のSTARTボタン」を長押しするだけで始まります。これで途中で迷ってもスタート地点に戻るトラックバック機能などが使えるので、とにかく記録するのが「山で遭難しないために大事」という思想があるようです。もとは登山のためのスポーツウォッチなので。
長押しするだけで始まると書きましたが、それは初期設定の場合でして、ここでスポーツごとに違う設定という概念が出てきます。
「右上のSTARTボタン」を「長押し」すると、わたしの場合このように「スポーツ名」のリストが表示されます。ここでどの「スポーツ」で記録するかを選んでから記録が始まります。初期設定では「ハイキング」だけが入っているので、いきなり記録が始まるのです。それでこの「スポーツ名」は、PC上で選択して、PCにつないで設定するようになっています。
付属のクリップでSUUNTO TRAVERSEの裏面にある電極にふれるように挟み込みます。もう一方はUSB端子なのでPC(MAC/WINDOWS)につなぎます。初回はこの接続に必要なMOVESLINK2というソフトを入れるように言われます。
MOVESLINK2でつないだあと「SUUNTO MOVESCOUNT」というウェブサイトにログインします。初回はサインアップが必要です。MOVESCOUNTでは、時計の設定の他、データを保存し、GPS記録を地図上に表示する機能や運動記録(速度、距離などをグラフ化)をナビゲーションのルートを作る機能(後述)があります。
さて、本題のGPS精度設定、MOVESCOUNTメニューの「ギア」(時計本体のこと)を選ぶと「カスタムモード」という設定があります。そこで、自分が使うであろうアクティビティを選んで追加していくことができます。初期状態ではハイキングのみです。それぞれの設定のなかでようやく「GPS精度」「記録間隔」の文字を見つけることができます。アクティビティによって最適と思われる設定がデフォルトで選択されていますが、自分の使用形態によって変更すれば良いでしょう。GPS精度が最良だと、むっちゃ細かく正確にトレースできますけれど、最良を選ぶ機会はあまりないと思います。「OK」で十分かな。GLONASS衛星を併用するのは「最良」(BEST)のときだけのようです。
ここで設定画面を見てお気づきかもしれませんが、ここにも「ディスプレイ」設定がありますね。これはGPSログを記録中に表示される画面のことで、冒頭に述べた時計モードや気圧計モードとは「別の画面表示」です。「各スポーツによって一番見たい情報は何かは違うはず。ならばカスタムできるようにしなければ」という思想がここにも。ウォーキングなら歩いた距離や時間を大きく見たいだろうし、サイクリングならスピード(本当ならケイデンスだと思うが、別売りのケイデンス測定ユニットはSUUNTO TRAVERSEは非対応なのだ)やペースを見たいだろうということで、その表示順や画面分けまでカスタムできるようになっているのです。
正確に言うと、「右側のNEXTボタン」を「短推し」すると、ここで設定した画面表示のあとに、通常の時計モードや気圧計モードでの画面表示も見られますが、各スポーツモードでも同じ情報を表示することはできるのであまり切り替えることはないかもしれません。
ここまで「設定の分かりづらいところ」を見てきましたが、これは使う人を選ぶことは間違いないです。日本語で書かれたウェブ記事のほとんどが製品の紹介だけで、ヤマケイオンラインのように使い方まで踏み込んだものが少ない理由がわかる気がします。もちろん、SUUNTO公式日本語版のサイトはかなり解説や使い方にページや動画を割いているし(そればかりかスポーツ全般への啓蒙や活動もしっかりすぎるほど)、本家をくまなく読んだり見たりすれば良いはずなのですが、最初の最初、使い始めるまでのあれこれがiPhoneなどのUIに慣れた人にはハードルが高いような気がします。ちょくちょく書いているように「どういう思想で作られているのか」がわかってくるとなるほどなーと思える部分(ボタン長押しのデフォルトで何ができるかなど)があるのですが。
最初だけ乗り越えれば、あとの機能的な面はかなりすごいし、使いやすくもあるんです。情報はシンプルなので。耐久性に関してもTRAVERSEはMIL-SPECではないですけど、それに近い試験をクリアしています(TRAVERSE ALPHAという上位モデルはMIL-SPEC)。
ただそういう事情はあるにせよ、SUUNTO TRAVERSEやその他のSUUNTOの時計を日本で使っている人は決して少なくはないんだということがわかるデータがあります。それはMOVESCOUNT上で公開されているルートデータの多さです。
GPSナビゲーション機能は、予めルートをつくっておく必要があります(GPXというGPSを使うためのデータ規格に沿っていれば、それをインポートすることもできる。トレランの大会などではGPXデータを事前に配布していることもあり)。自分で作ることもできるけれど、他の人が作ったデータを使わせもらうこともできるんですよね。
大阪市内近辺のサイクリングデータ。クリックするとルートが表示される。写真ではサイクリングだけですし縮尺によっては全部見えないのもありますが、ウォーキングやランニング、トレッキングも含めるとかなりデータは多いです。これらは全部最初から作ったものもあれば(登山などはその方が多いはず)、サイクリングの大部分はGPSログから自動生成したものだと思います。自分が走ったときのログをそのままルート化する機能があるのです。
以下にルートを一から作る場合の方法をちょっとだけ紹介します。
MOVESCOUNT上でマップを選んでルートの新規作成を選びます。スタート地点をクリックします。そこから、分岐になりそうなところをクリックしていくと…
ご覧の通り、地図上の道路に沿って自動でルートが引かれます。この機能は便利。終点までできたら、名前とどのスポーツ用かを決めて保存。非公開にも公開にもできます。あとはデータ連携で時計本体に送ればOK。
「右上のSTARTボタン」「短押し」→「NAVIGATION」→「ROUTES」で、PCから転送されたルートが使えます。そのあたりの詳細はヤマケイオンラインの動画をご覧ください。こんな小さな画面でルートの線だけしかなくって役に立つのかって思うかもしれませんけど、けっこう役に立ちますね。ナビゲーションの目的はナビゲートであって、地図を表示するのが目的ではないからです。カーナビの画面で誤解されていることが多いと思いますけど、カーナビで画面をまじまじと眺めているよりも音声案内を聞いてルートを判断していることの方が多くありませんか?
地図を見ること、読図をすることは目的地に行く前にすでに行ってませんか?何も知らないまま、チェックポイントや目的地周辺の情報を知らないままではルートを考えることはできないですし。現場ではすることはあまりない。現場で欲しいのは事前の情報を確認する手段です。そのためにはルート案内ができる機能があればいい。
この写真に写っているのはルート全体図で、実際にナビゲーションしているときは縮尺が変わります。現在地と歩いたルート、そしてナビゲーションルートが表示されます。ようはこのルート上を歩いている、走っているとわかれば使えるんです。現在地がルートから外れているときに(つまり迷っている)、画面を見て即座に外れているとわかることが重要なので。
予め設定した「ウェイポイント」に近づくと表示と音と振動で接近を知らせてくれる機能もあります。ずっと画面を見て歩いたり、自転車をこいでいるわけではないので、ルート案内だけが目的のとき地図を表示する必要はじつはないと思うんですよね。カーナビも画面情報の方が補助情報だと、わたしは思うので。
ただ、すでに道に迷っているときに現在地が地図上のどこなのかわかるというのは安心する(すごく重要なこと)ものだと思うので、地図情報が見たい方にはiPhone/Androidアプリの「ジオグラフィカ」をおすすめします。地図をキャッシュできるので電波が届かないところでも使えます。(携帯電話の電波とGPS信号は当然別のものなので携帯電話の圏外でもGPSは動きます。詳細はジオグラフィカのウェブページをぜひどうぞ。すごい勉強になります)
*SUUNTO TRAVERSE使うのめんどくさい...という人には、ジオグラフィカおすすめです←ガジェット好きの人は併用するはず!
さて、最後にひとつ注意がいる点を書いておきます。iPhoneや他のスマートフォンとの連携です。まず、SUUNTOは、SUUNTO APPというアプリを出していて、これでデータ連携をすることができます。ただ、このアプリでは先程まで述べてきた細かな設定はできません。それはPCにつないでMOVESCOUNTで行う必要があります。それと、このアプリでもルート作成が行えますが、SUUNTO TRAVERSEへはアプリで作ったルートを転送することができません(最新機種のSUUNTO 9などは可能)。アプリで作ったルートをGPXデータに吐き出す方法もないようです(FITファイルという形式でエクスポートできるが、MOVESCOUNTでは読み込めない)。つまり、SUUNTO TRAVERSE+アプリではデータ閲覧のみということです。
もうひとつややこしい話があって、このアプリの前にSUUNTOはMOVESCOUNTというアプリを出していたようです。今はダウンロードできません。SUUNTOはMOVESCOUNTアプリからSUUNTO APPへの移行を勧めており、同時使用はしないで欲しいようです。このMOVESCOUNTアプリの内容をよく知らないのですが、少なくともウェブ版MOVESCOUNTとは違うものです。だから、ウェブの過去記事に関して読むとき、アプリのMOVESCOUNTについての言及なのか、ウェブ版MOVESCOUNTについての言及なのかを注意して読み分けないと誤った情報を得てしまいます。
機能が違うものに同じ名前つけないで欲しいのですけど。。。(ここは怒っていいところだと思う)。
同じことがもうひとつあって、ウェブ版MOVESCOUNTのメニューに「SUUNTO APP ZONE」というメニューがあります。ここにあるのは、SUUNTOの時計上で動かせるアプリというかスクリプトのことです。ウェブ上で検索してもさきほどのスマートフォンアプリと同じ名前のせいか、そもそもの情報が少ないせいか、このスクリプトの詳細は全然見つけられません。このスクリプト群はユーザーがSUUNTOの時計が持っている情報を変数として受け取って、それをプログラミングして別の情報として出力できるもののようです。MOVESCOUNT上にソースがすべて公開されているので、読めばだいたい何ができるのかわかりますが、どんな関数や固定変数があるのかとかを探しても資料を見つけられず。。各スポーツモードの表示機能でしか使えないので、用途としては限定的なんですけど、たとえばもとの時計にはない月齢や干潮満潮時刻なんかをGPSデータから計算するスクリプトが数多く公開されています(SUUNTO TRAVERSE ALPHAでは月齢表示可能)。非常に面白い機能ですし、ウェブ版MOVESCOUNT上でデバッグできるようになっているので開発環境もあるので使いこなしてみたいのですけどね...。ヘビーユーザー向けですけど、そこまでできるというのもすごいことだなと思います。
ということでとりとめがなくなってきましたが、買ってすぐのとっかかりとして、つまづきやすいところを書いたつもりです。むっちゃ長い。SUUNTOの新機種が出るなかどうして?と思うかもしれませんが、今、安くなっているんです。SUUNTO TRAVERSEの値段、定価の半分くらいじゃないかな。液晶がモノクロでタッチパネルでもないんで最新鋭ではありませんけど、これでも十分という人は多いと思うんですよね。
設定で悩んでいる人のお役に立ちますように。
以下、余談
*5月の連休以来の更新です。1月〜4月は以前書きましたが飼い猫が病気になって、亡くなってブログを書く気分になれなかったのですが、5月以降ブログの更新頻度が落ちているのは理由がありまして、はてなブログ上でGoogle photoの貼り付けができない状態が続いているからです。
3月末にAPIの変更があったかららしいのですが、未だ解決されていません。写真を多く投稿する私としてはiPhoneで撮って、google photoから貼り付けというパターンが使えないと書きにくくて。GW日記が文章だけだったのはそういうわけです。今回はgoogle photoからPCにダウンロードして、flickrにアップしなおして使っています(flickr連携機能は使える)。
ちなみに、ちなみ扱いで書くほど本当にちなみにですが、はてなブログそのものにも写真をアップして貼り付ける機能はあるんですけど、アップロードがむちゃくちゃ、むちゃくちゃ遅くて、常軌を逸するくらい遅いので、1枚載せるのにも使いたくないレベルです。なんとかならないんでしょうか。。。